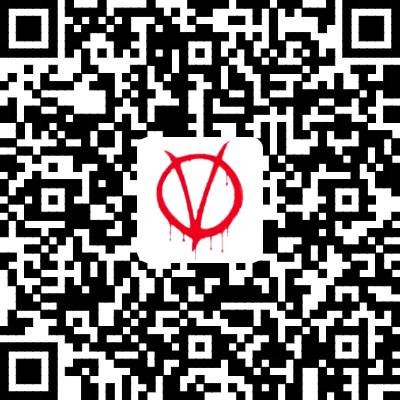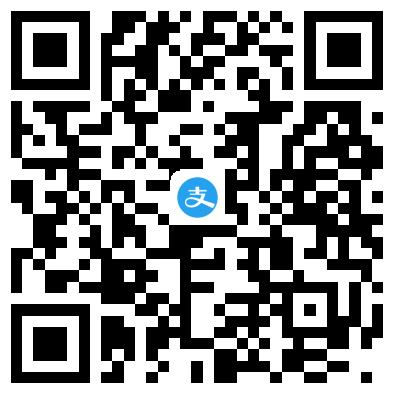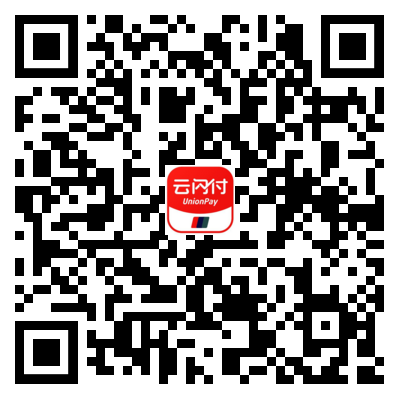Typora使用教程
Typora使用教程
写Mrakdown费事?Typora (opens new window)让你像写Word一样行云流水,所见即所得。
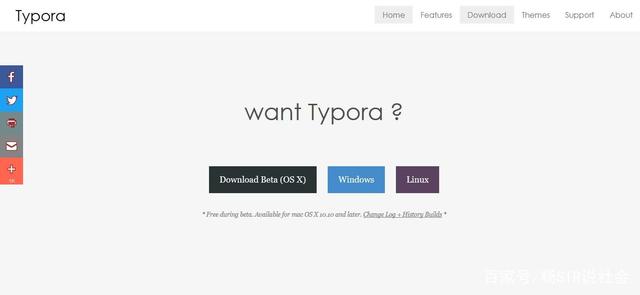
# 简介
- Typora删除了预览窗口,以及所有其他不必要的干扰。取而代之的是实时预览。
- Markdown的语法因不同的解析器或编辑器而异,Typora使用的是GitHub Flavored Markdown (opens new window)。
# 基本语法
# 常用快捷键
- 加粗:
Ctrl/Cmd + B - 标题:
Ctrl/Cmd + H - 插入链接:
Ctrl/Cmd + K - 插入代码:
Ctrl/Cmd + Shift + C - 行内代码:
Ctrl/Cmd + Shift + K - 插入图片:
Ctrl/Cmd + Shift + I - 无序列表:
Ctrl/Cmd + Shift + L - 撤销:
Ctrl/Cmd + Z - 一级标题:快捷键为
Crtl + 1,以此类推 - 切换原文和语法:
Ctrl/Cmd + / - 建议平常写作时,使用快捷键,使用快捷键,使用快捷键,语法了解即可。
# 标题级别 Ctrl+n
# 一级标题, 快捷键为Ctrl + 1
## 二级标题,快捷键为Ctrl + 2
###### 六级标题,快捷键为Ctrl + 6
2
3
效果如下:

# 引用文字 Ctrl+Shift+Q
> + 空格 + 引用文字
效果如下:
引用文字
# 清单
输入 列表内容 将创建一个无序列表,该符号可以替换为+或-。
输入1. 列表内容 将创建一个有序列表,其markdown源代码如下:
无序列表
* AA
* BB
* CC
2
3
4
效果如下:
- AA
- BB
- CC
有序列表
1. AA
2. BB
3. CC
2
3
4
效果如下:
- AA
- BB
- CC
# 任务列表
- [ ] 不勾选
- [x] 勾选
2
效果如下:
- [ ] 不勾选
- [x] 勾选
# 代码块 Ctrl+Shift+K
在Typora中输入``` + 回车,并在后面选择一个语言名称即可语法高亮。
```python
def helloWorld():
print 'hello, world'
```
2
3
4
效果如下:
def helloWorld():
print 'hello, world'
2
# 公式块 Ctrl+Shift+M
输入$$,然后按“回车”键,如下:
$$
\mathbf{V}_1 \times \mathbf{V}_2 = \begin{vmatrix}
\mathbf{i} & \mathbf{j} & \mathbf{k} \
\frac{\partial X}{\partial u} & \frac{\partial Y}{\partial u} & 0 \
\frac{\partial X}{\partial v} & \frac{\partial Y}{\partial v} & 0 \
\end{vmatrix}
$$
2
3
4
5
6
7
效果如下:

# 表格 Ctrl+T
输入| 表头1 | 表头2 |并回车。即可将创建一个包含两列的表,然后就像操作Word文档一样设置表格即可,没必要知道Markdown的复杂语法,因为这些语法会由Typora自动生成。效果如下:
| 表头1 | 表头2 |
|---|---|
你可以创建一个脚注,像这样[^1].
[^1]: 这是上面的注释内容。
2
你可以创建一个脚注,像这样^1
注意:该例子脚注标识是1,脚注标识可以为字母数字下划线,但是暂不支持中文。脚注内容可为任意字符,包括中文。
# 分割线
输入***或--- 再按回车即可绘制一条水平线,如下:
# 目录(TOC)
输入[toc]然后回车,即可创建一个“目录”。TOC从文档中提取所有标题,其内容将自动更新。
# 链接
# 内部链接 Ctrl+k
这是一个带有标题属性的[链接](http://example.com/ “标题”).
这是一个没有标题属性的[链接](http://example.net/).
2
效果如下:
这是一个带有标题属性的 链接 (opens new window). 这是一个没有标题属性的 链接 (opens new window).
# 参考链接
这是一个[参考链接][id]。
[id]: https://jike.xyz "极客技术分享"
2
效果如下:
# 图片 Ctrl+Shift+i
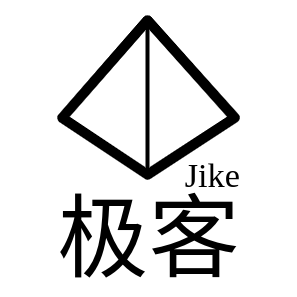

2
效果如下:
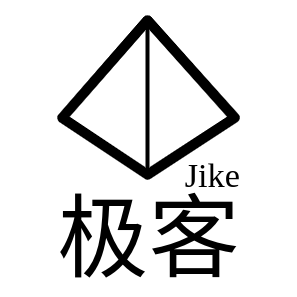
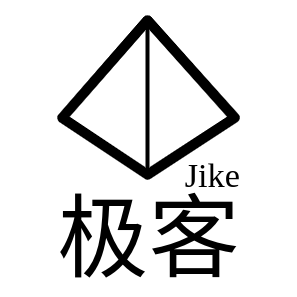
# 倾斜 Ctrl+i
*单个星号*
_单下划线_
2
效果如下: 单个星号 单下划线
# 代码标记
标记代码使用反引号,即在英文输入法下,ESC键下面和1键左边的符号——`
使用该`printf()`功能。
效果如下:
使用该printf()功能。
# 删除线 Alt+Shift+5
~~删除线~~
效果如下:
删除线
# 下划线 Ctrl+u
<u>下划线</u>
效果如下:
下划线
# 表情符号😄
:smile: (注意为:是英文的冒号)
😄
# 下标
1. H<sub>2</sub>O
2. H~2~O (需在设置中打开该功能)
2
H2O
# 上标
1. X<sup>2</sup>
2. X^2^(需在设置中打开该功能)
2
X2
# 视频
< video src=”xxx.mp4” />
# HTML
支持HTML
不在 Markdown 涵盖范围之内的标签,都可以直接在文档里面用 HTML 撰写。
目前支持的 HTML 元素有:<kbd> <b> <i> <em> <sup> <sub> <br>等 ,如:
使用 <kbd>Ctrl</kbd>+<kbd>Alt</kbd>+<kbd>Del</kbd> 重启电脑
<kbd> </kbd> -- 白色框框
2
效果
使用 Ctrl+Alt+Del 重启电脑 -- 白色框框
# 插件
# 图片上传sm.ms (opens new window)图床
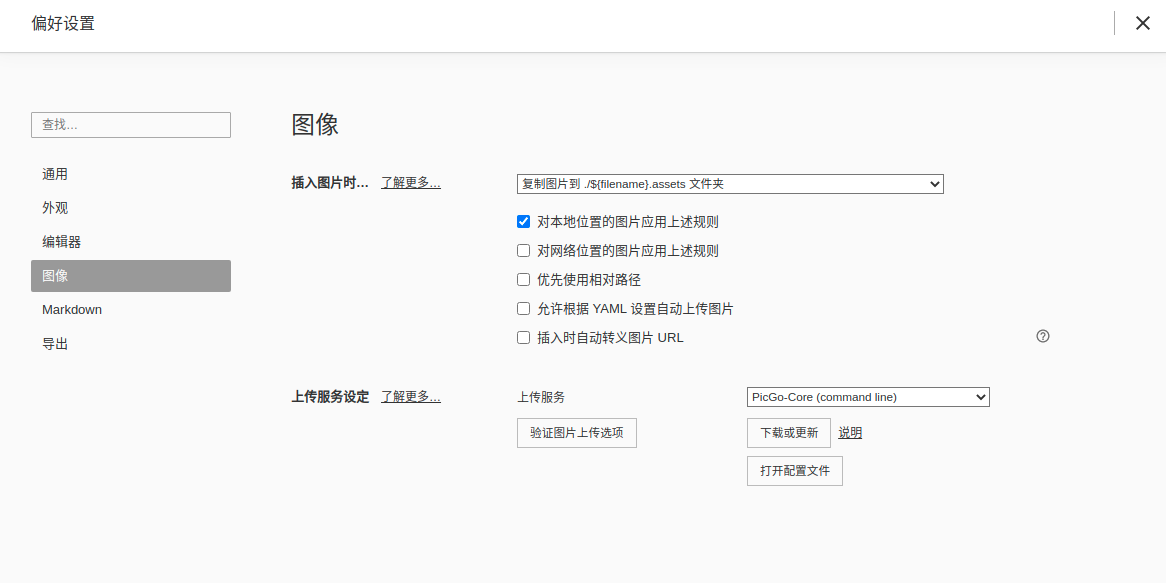
在偏好设置页面,选择图像模块,上传服务选 PicGo-Core(command line),然后电下载或更新,完成后电打开配置文件,将配置文件改成下面的格式。
{
"picBed": {
"current": "smms",
"smms": {
"token": "There is the sm.ms token"
}
},
"picgoPlugins": {
}
}
2
3
4
5
6
7
8
9
10
其中 sm.ms (opens new window) 的 token 从 https://sm.ms/home/apitoken 获取